チャット
AIとチャットを始める
Monica のアイコンをクリックするだけで、Monica AI とチャットを始めることができます。最先端の LLM 技術を搭載した Monica は、豊富な知識からほぼすべての質問に答えることができます。
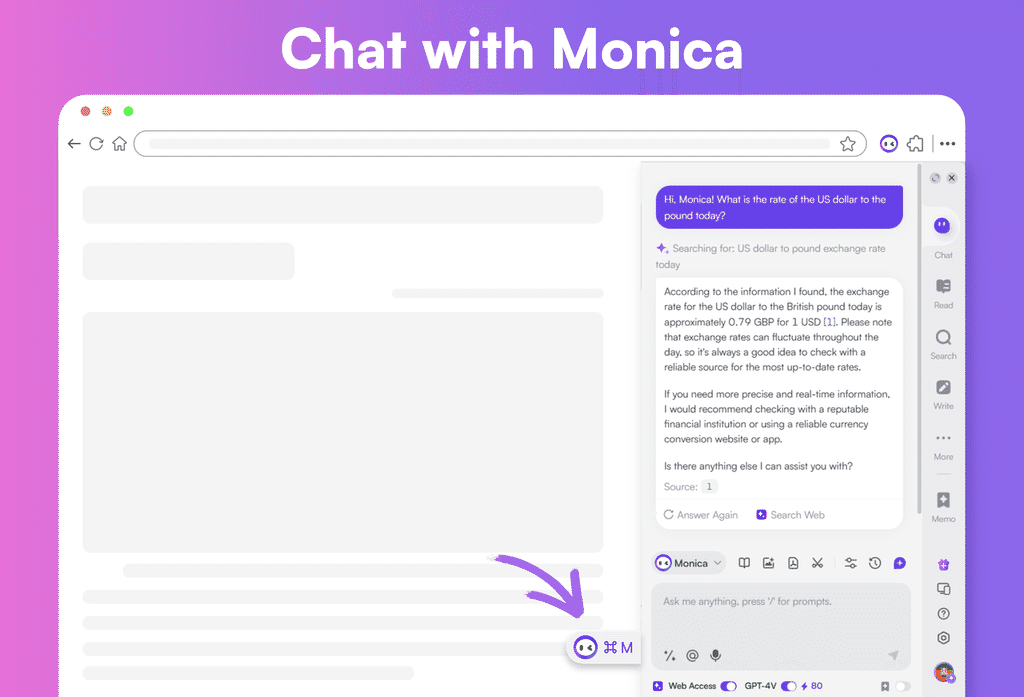
Monica では、質問を調整したり新しい回答を生成したりするのはワンクリックで簡単です。質問ボックスにマウスをホバーして「質問を編集」を選択して変更を加えるか、「再回答」をクリックしてAIが作成した新しい回答を得ることができます。
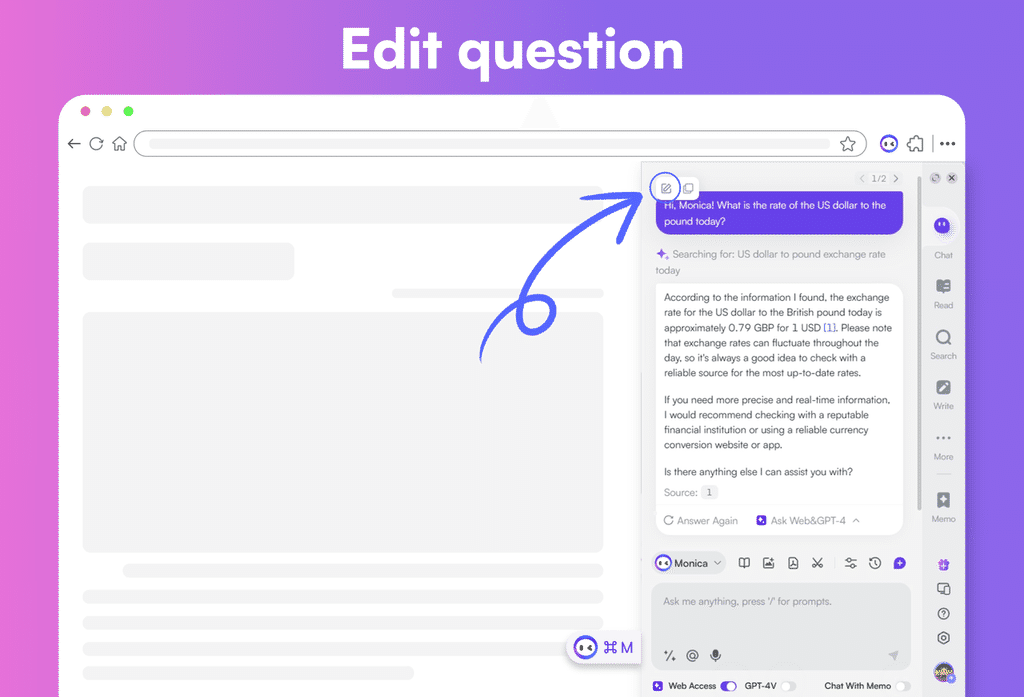
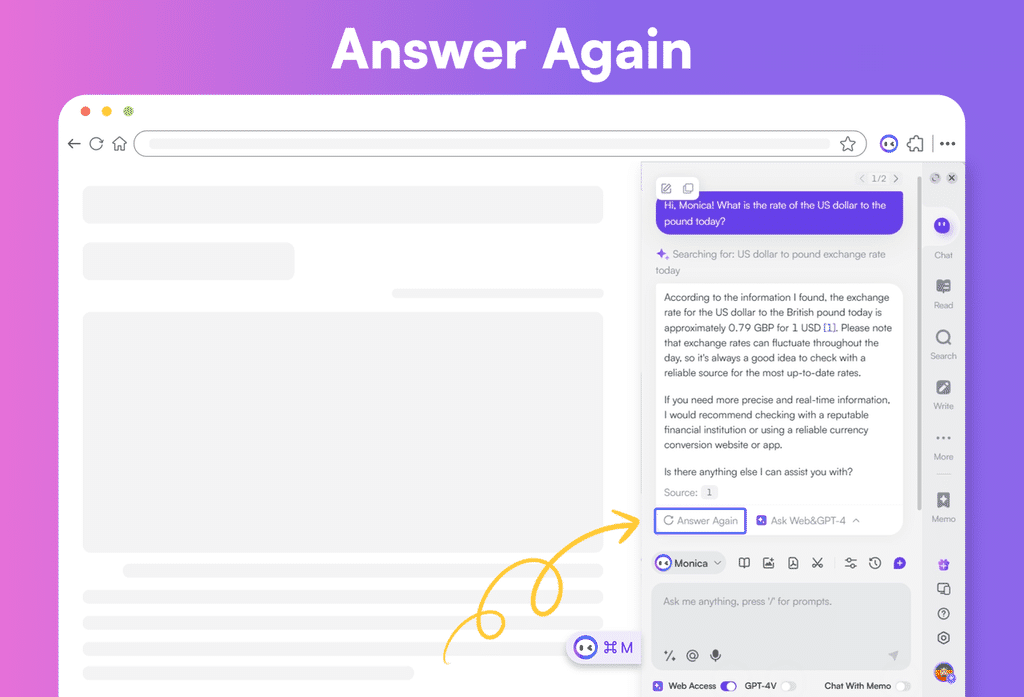
覚えておいてください:これらの方法のいずれかで開始されたチャットは、同じ会話タイトルの下にチャット履歴にアーカイブされます。
会話を通じて画像を作成
Monica はあなたと会話するだけでなく、DALL·E 3システムを統合して、要求に応じて画像を作成します。チャットボックスで Monica にどのような画像が欲しいかを伝えるだけで、その画像作成の魔法が発動します。
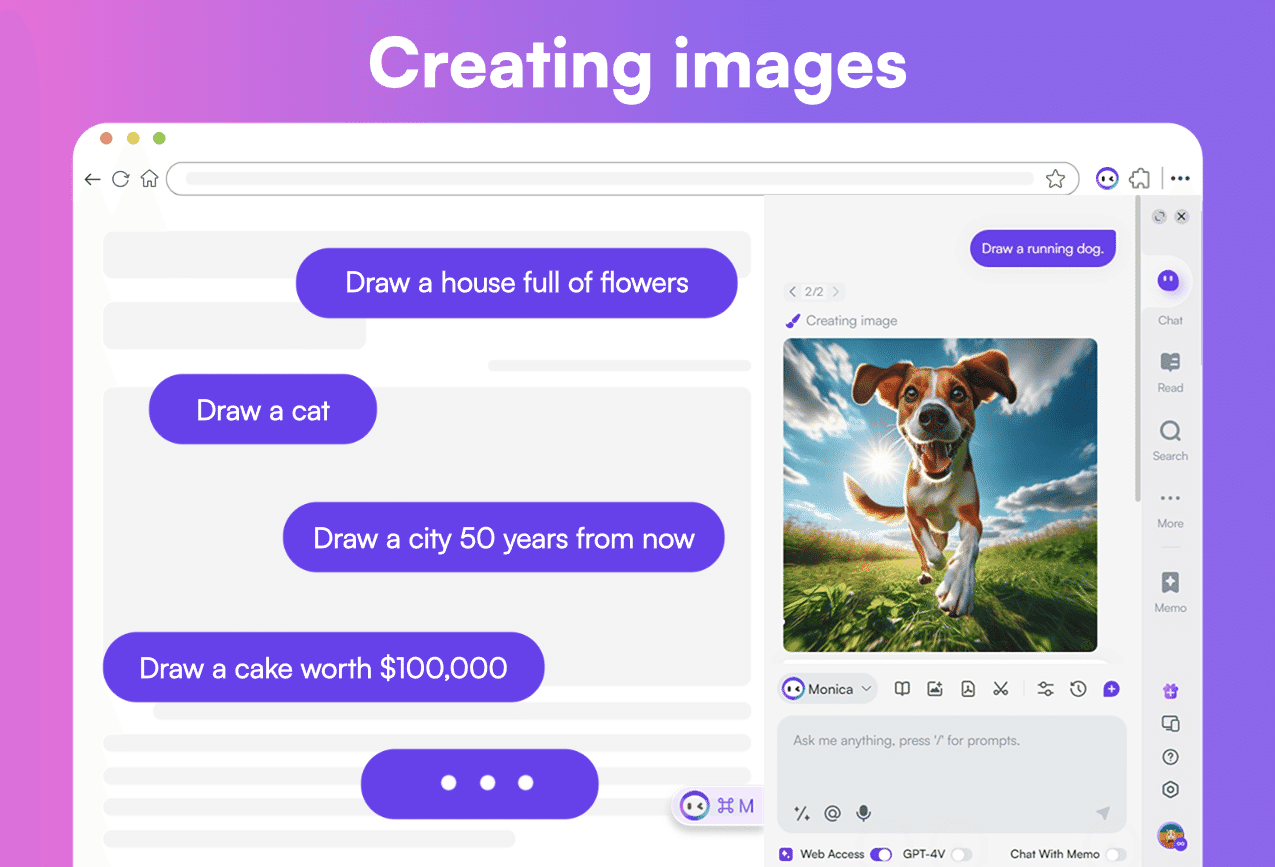
チャット履歴を共有する
テキストボックス上の「チャット設定」にある「会話を共有」ボタンをクリックして、この会話のリンクを友達と共有できます。
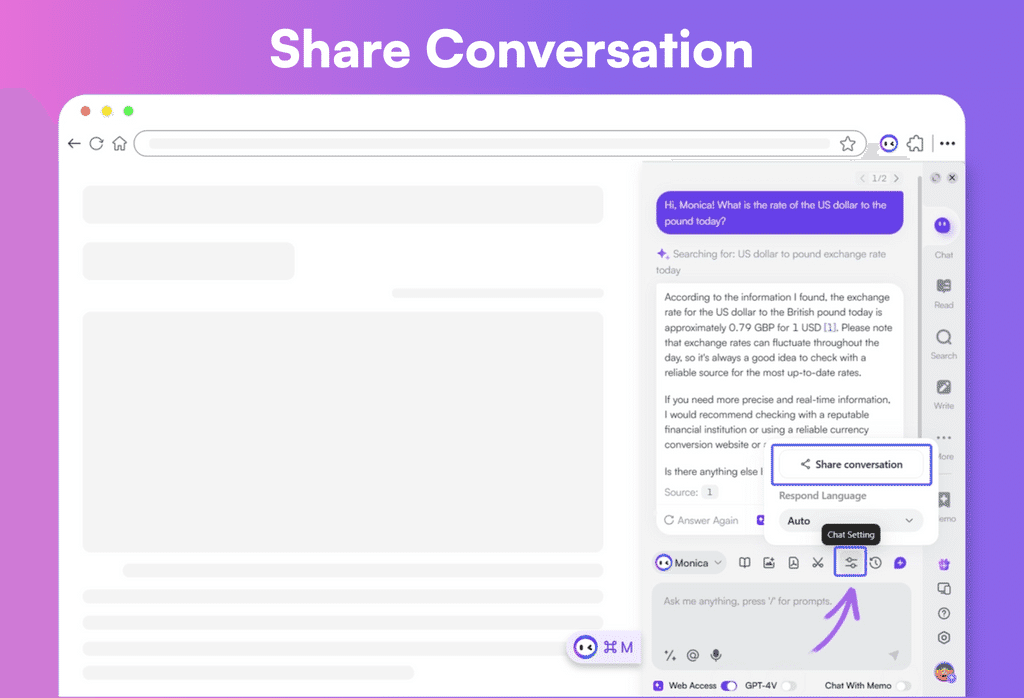
チャット履歴を検索する
チャットボックスのツールバーで、履歴アイコンをクリックするだけでチャット履歴を表示できます。さらに、AIとのすべての会話は自動的に保存されます。AIはチャット内容に基づいて巧みに会話タイトルを生成し、それらのタイトルを使用してキーワード検索を行うことができます。
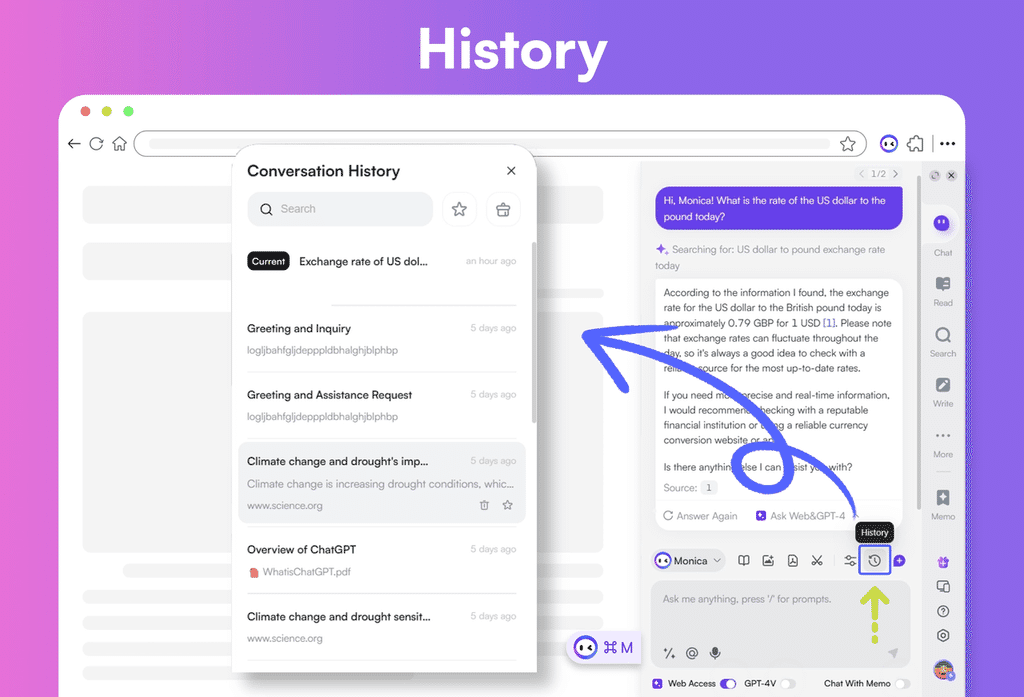
音声インタラクションを開始
Monica で音声認識を開始するには、チャットボックスの下にある「音声入力」ボタンをクリックするだけです。Monica はあなたの話す内容を聞き取り、文字起こしします。再度アイコンをクリックするか、ESCキーを押すと音声入力を停止できます。
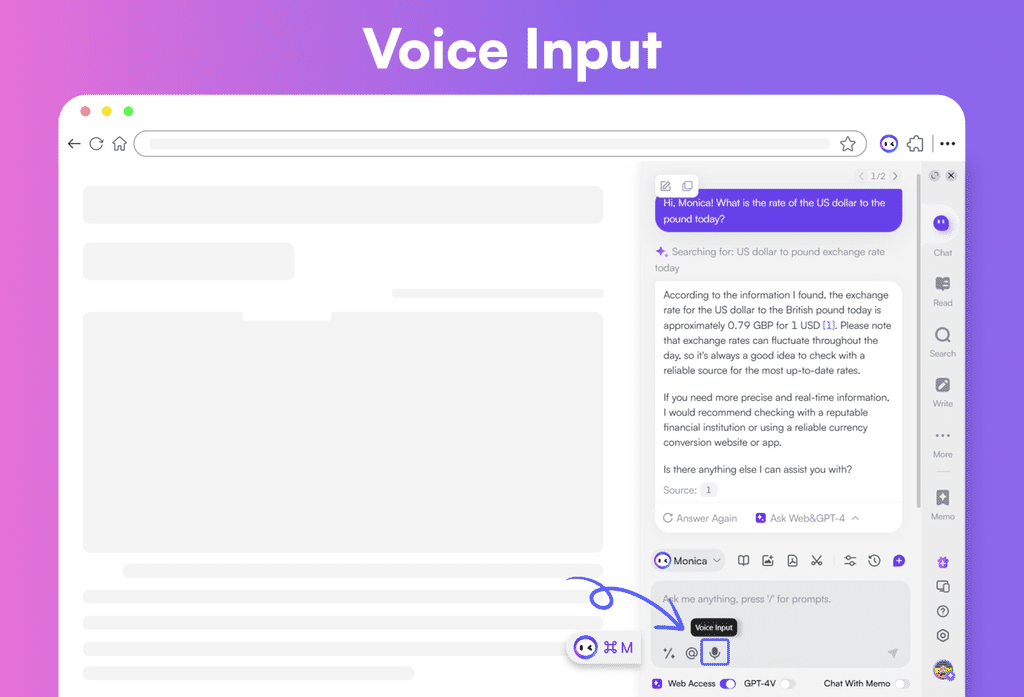
入力フィールドの上にある「チャット設定」をクリックして「音声応答」をオンにすると、Monica が返信を音声で読み上げます。
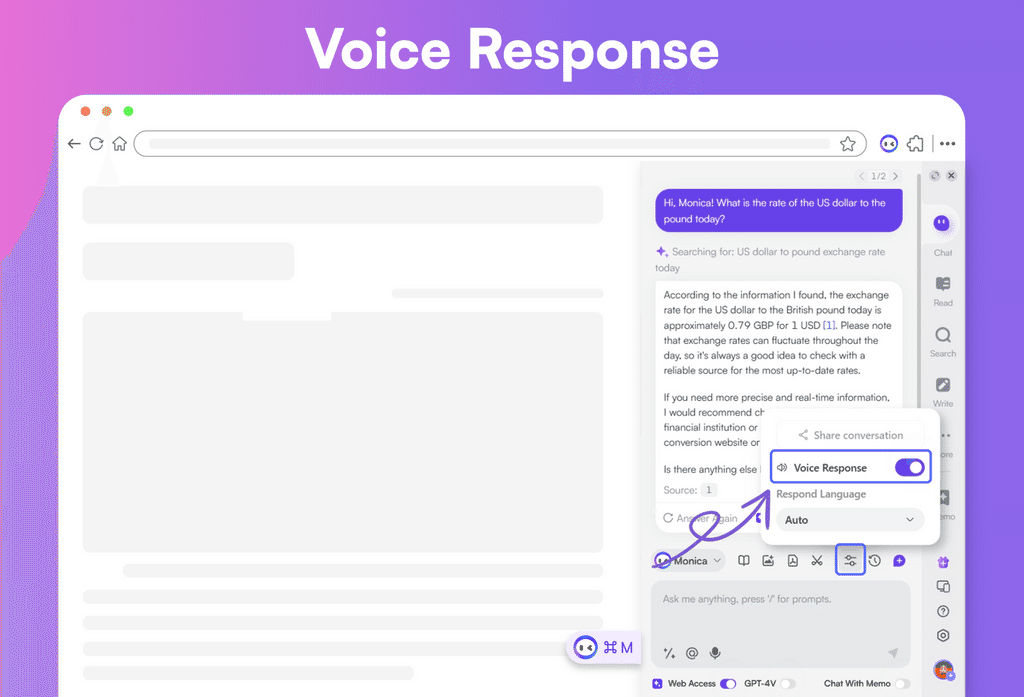
GPT-4とウェブアクセスへの即時アクセス
入力欄の下にある「GPT-4V」ボタンをクリックするだけで、Monicaの応答をGPT-4Vモードに切り替え、彼女の次の返信に備えることができます。また、AIの応答後に「Web&GPT-4に質問」をクリックすると、GPT-4が前回の質問に対する回答を再生成するよう促すことができます。
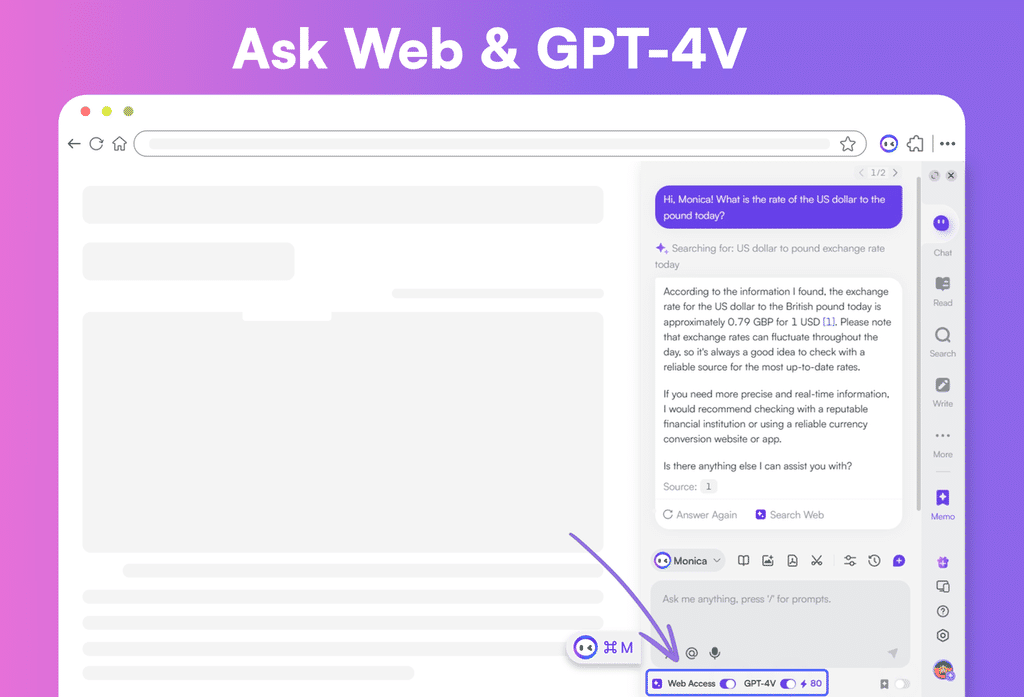
サポートされているAIモデルとそれらの切り替え方法
Monicaは、GPT-3.5、GPT-4、Bard、ClaudeなどのAIチャットボットや、PowerPointアウトラインジェネレーター、会議要約アシスタント、SWOT分析ツールといった専門的なヘルパーを提供しています。ホームページの左下にあるMonicaアイコンをクリックするだけで、異なるAIモデル間を切り替えることができます。新しいAIモデルに切り替えると、以前のモデルはバックグラウンドで動作し続け、いつでも戻ることができます。
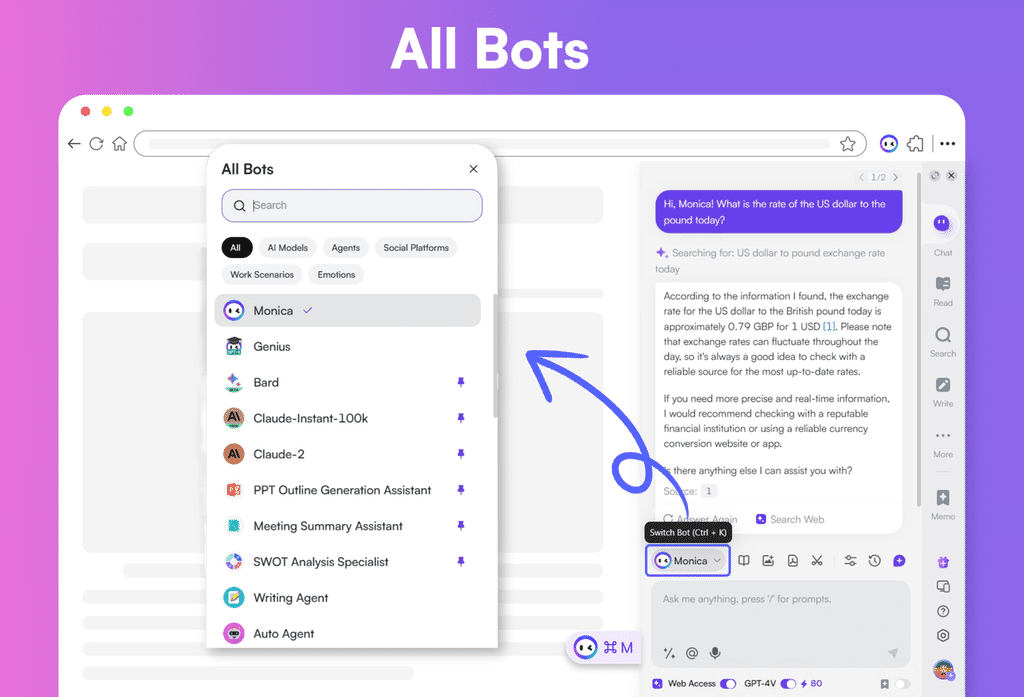
AI生成コンテンツの対応フォーマット
Monicaは、単なるプレーンテキストを作成するだけでなく、Markdown構文、表、コードスニペット、数学方程式などの専門的なフォーマットでコンテンツを作成するように設計されています。
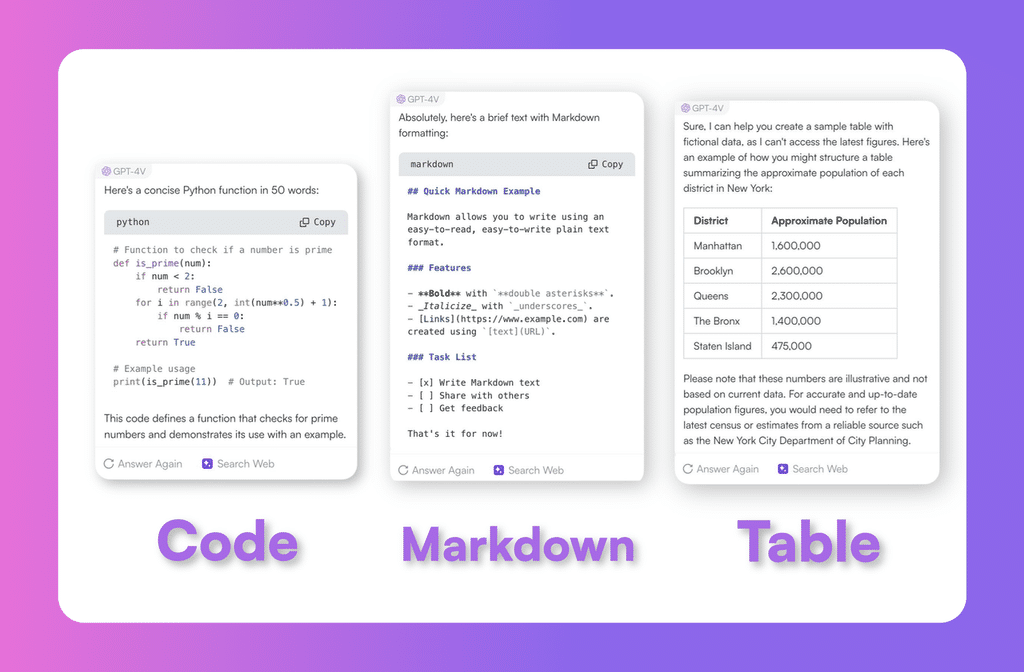
プロンプトライブラリの利用
プロンプトの作成
-
チャットボックスの左下隅にあるプロンプトライブラリをクリックします。
-
+をクリックします。 -
パーソナライズされたプロンプトまたは公開プロンプトを選択します。
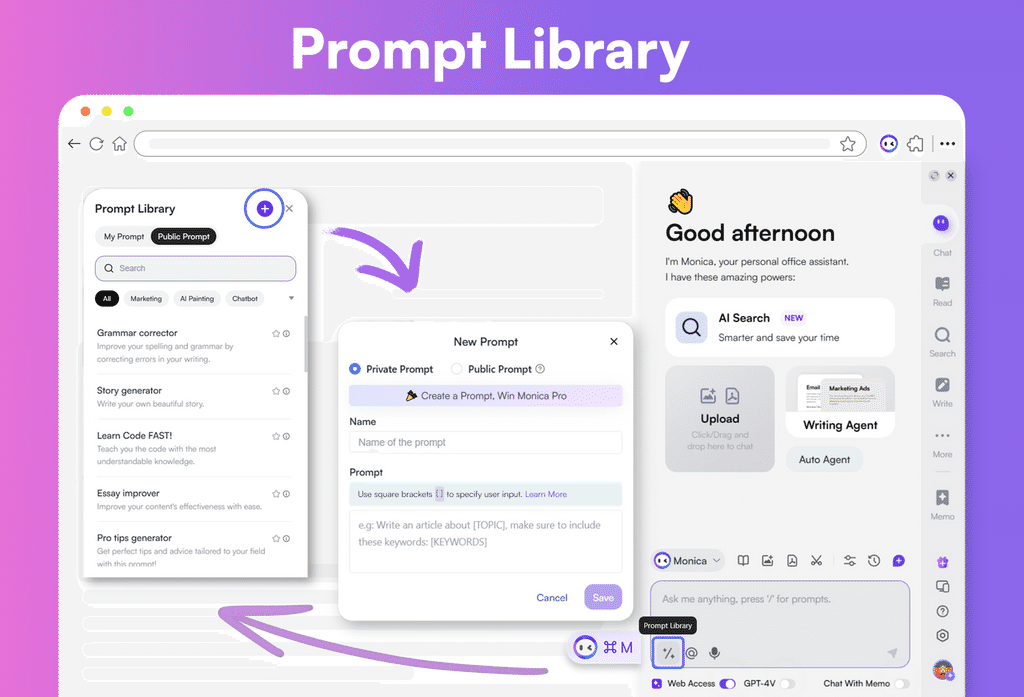
プライベートプロンプト
- プロンプトの名前と内容を入力し、保存します。
パブリックプロンプト
-
プロンプトの名前と詳細を入力し、必要に応じて説明を追加し、言語とタイプを選択します。
-
作業を保存し、AIと人間の編集者によるレビューを待ちます。
注意事項
-
正しい句読点を使用してください。不適切な使用はプロンプト機能のユーザー体験に影響を与える可能性があります。
-
角括弧 [ ] 内に、このフィールドに入力すべき内容をユーザーに案内する説明を入力してください。
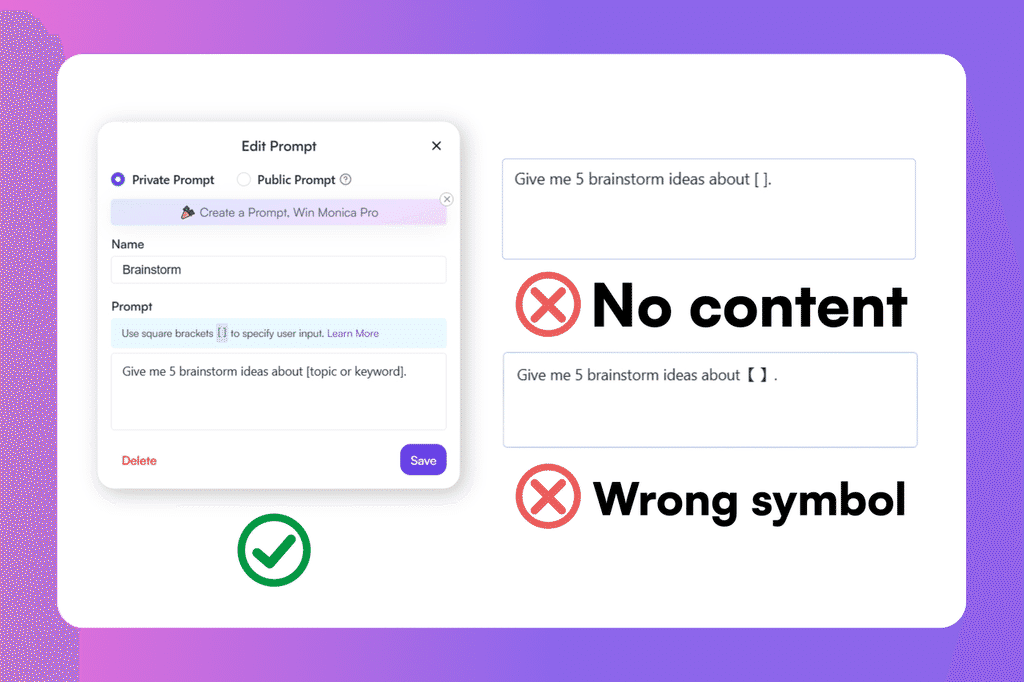
プロンプトの使用
-
ダイアログボックスの左下にあるプロンプトライブラリをクリックするか、ショートカットキー「/」を押して展開します。
-
出力言語を選択し、展開された入力ボックスに情報を入力します。
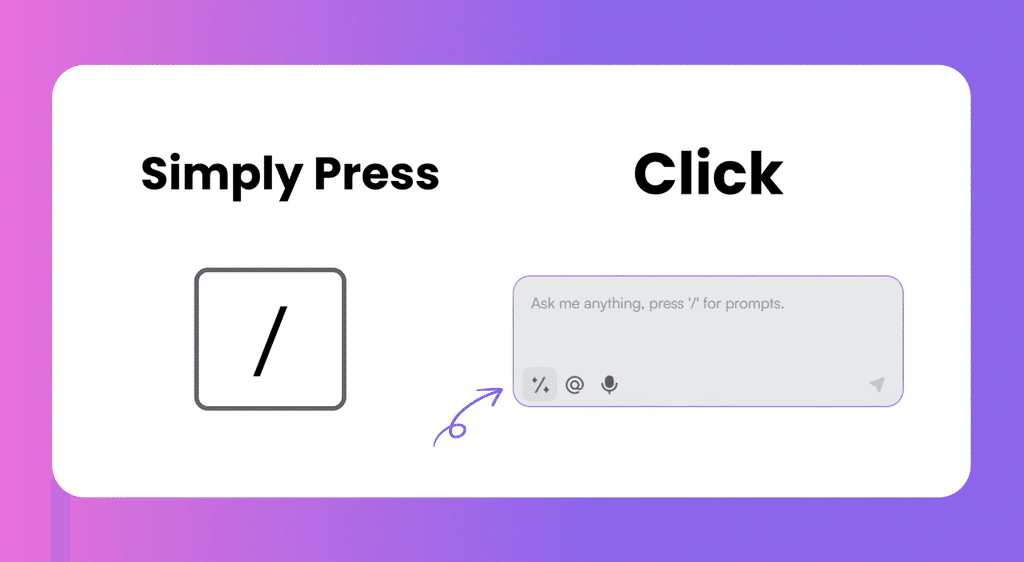
公開プロンプト
公開プロンプトは、ユーザーからの貢献であり、AIと手動の両方のチェックを通過して品質が保証されています。役立つプロンプトを見つけた場合は、右側の「お気に入り」ボタンをクリックして「マイプロンプト」コレクションに追加できます。
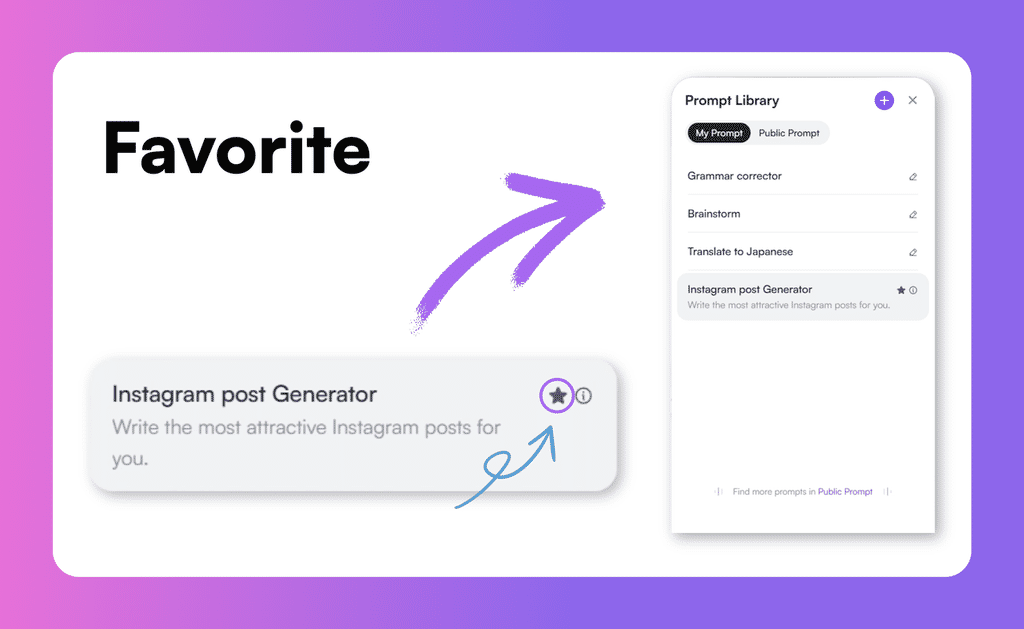
🚀 今すぐアップグレードして、すべてのプレミアム機能をアンロック
- あなたの意見を共有して、Monica の未来を形作る手助けを
- Monica とつながる: 🐦 X (Twitter), 💼 LinkedIn, 📸 Instagram